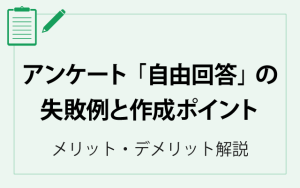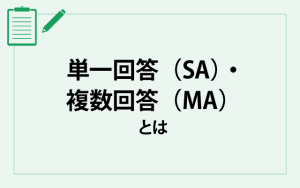Googleフォーム・マイクロソフトフォームズのアンケートデータ集計が上手く出来ない理由
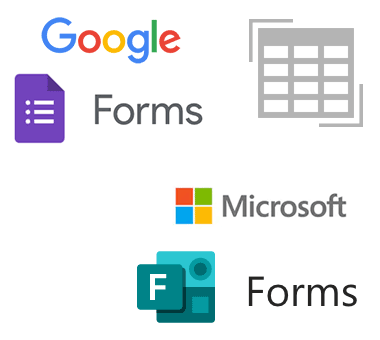
Google FormsやMicrosoft Formsは、誰でも簡単にアンケートを作成できるWebサービスです。これまでアンケートは、専門的な知識やスキルがないと作成が難しいものでしたが、Google FormsやMicrosoft Formsの登場により、誰でも手軽にアンケートを作成できるようになりました。そのため、アンケート実施へのハードルは下がり、多くの企業や個人がアンケートを実施するようになりました。
しかし、アンケート実施自体は簡単になったものの、アンケート結果を分析するのは依然として難しいものです。Google FormsやMicrosoft Formsではアンケートの回答を集めた後、単純集計は自動的に集計されますが、そのデータを分析したり、レポートにまとめたりする作業は、意外と時間がかかったり、難しかったりします。
アンケート結果を分析するには、回答者ごとの回答をまとめて、傾向や課題を把握する必要があります。また、アンケートの目的に応じて、適切な分析方法を選択する必要があります。
アンケート集計専門会社は、豊富な経験とノウハウを活かして、正確かつ効率的にデータ集計をしてくれます。そのため、アンケート結果を分析するために、アンケート集計専門会社に依頼する企業や個人が増えているのです。
アンケート集計でつまずく原因=ローデータの複雑さ
単純集計はGooleフォームやMicrosoft Forms上で回答が自動的に集計されています。
しかし、詳細なデータ分析を行いたい場合、クロス集計をする必要がありますが、Google FormsやMicrosoft Formsの機能で行うことは難しいです。
また、単一回答・複数回答の選択肢を作成時に[「その他」を追加]を使用した場合、自動的に自由解答欄が設けられ、回答は「その他」としては記録されず、自由回答に記入された文言がそのまま選択肢として使用されます。
そのため、ローデータをダウンロードして分析を行うにはある程度の知識と手間が必要になります。
Google FormsやMicrosoft Forms上で簡単に集計できる質問項目
簡単に集計できる項目は、以下の通りです。
以下はGoogle FormsやMicrosoft Forms上で回答が自動的に集計されており、「回答」ページの「概要」を見るとグラフが表示されており割合を簡単に確認できます。
- 選択肢に「その他」がない単一回答(ラジオボタンやプルダウン)
- 選択肢に「その他」がない複数回答(チェックボックス)※
- 数値回答
- 日付と時刻
※ローデータをダウンロードして分析する場合に編集しないと上手く分析できない項目です。
ローデータ編集しないと集計しにくい質問項目
ローデータ編集しないと集計しにくい項目は、以下の通りです。
- 選択肢に「その他」がない複数回答(チェックボックス)※
- 選択肢に「その他」がある単一回答(ラジオボタンやプルダウン)
- 選択肢に「その他」がある複数回答(チェックボックス)
- 自由記述(単語や文章)
複数回答は1セルに選択肢+区切り文字で記録されます。
そのためローデータをダウンロードして分析する場合、そのまま集計することは難しく、区切りごとにデータを分割する必要があります。
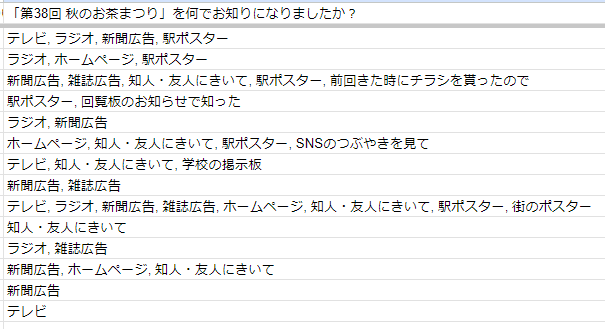
また、ダウンロードの形式により区切り文字が異なります。
- Google Forms(スプレッドシートで開いた場合) → 「, 」(カンマ区切り)(正式にはカンマ+半角スペース区切り)
- Google Forms(csvでダウンロードした場合) → 「;」(セミコロン区切り)
- Microsoft Forms → 「;」(セミコロン区切り)
単一回答・複数回答の選択肢に[「その他」を追加]を使用して「その他」を設定すると、「その他」に自由解答欄が自動的に設けられ、回答者が選択肢にない内容を自分で入力して回答できるようになります。
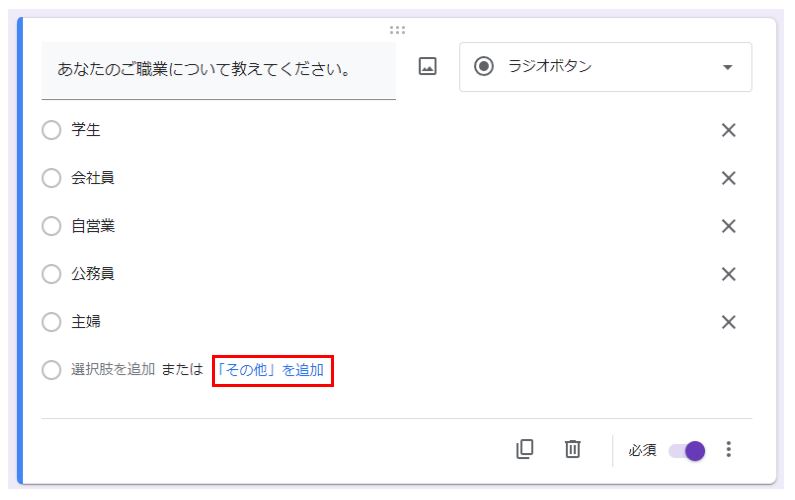
Google FormsやMicrosoft Forms上では自動的に回答が集計されてますが、「その他」の自由記述欄に記載があると「その他」としては記録されず、自由記述に記載があった文言がそのまま選択肢としてグラフに追加されます。そのため、「その他」の割合を一目見て判断することが難しくなります。
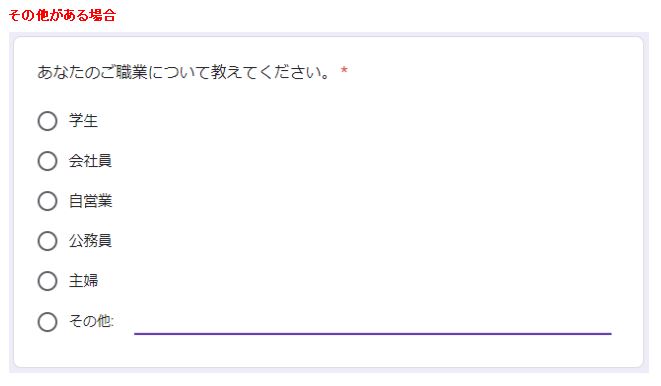
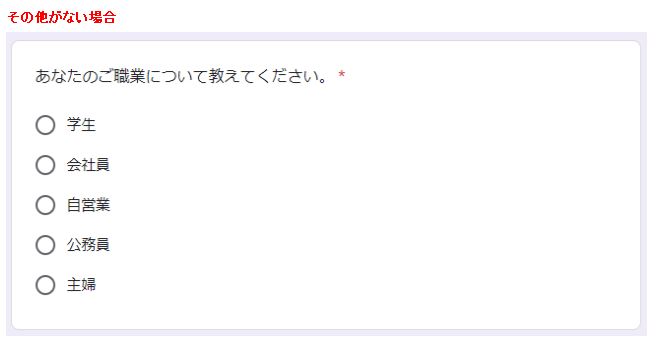
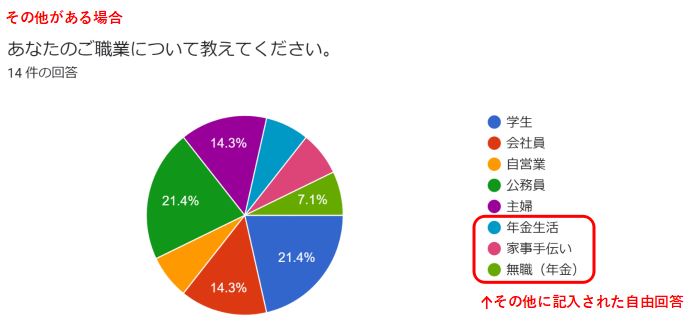
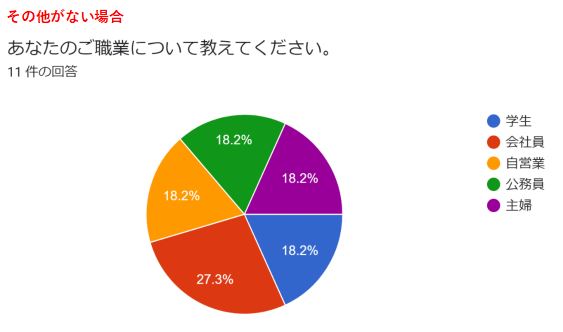
自由記述(単語や文章)の場合、集計はされず一覧表で表示されます。完全に同一の文章の場合は1件しか表示されず、その回答が何件回答されたかは判断できません。

選択肢に「その他」がある単一回答・複数回答の処理
単一回答の場合は、選択肢以外の項目を「その他(自由記述)」として抜き出し、集計する選択肢のセルは「その他」へ置換してください。
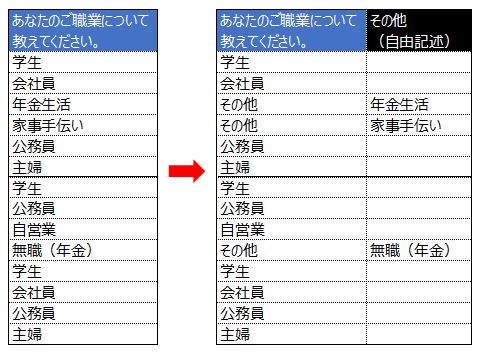
複数回答の場合は、1セルに選択肢+区切り文字で記録されており、一番後ろに自由記述が付加されます。このままでは集計が難しいため、ExcelもしくはGoogleスプレッドシートにてデータの加工を行います。
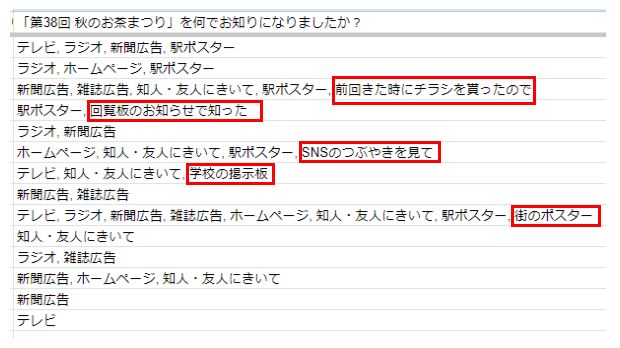
まず、選択肢の部分をフラグ化します。IF関数とFIND関数を使えば処理が可能です。
また、GoogleスプレッドシートではREGEXMATCHを使用すると正規表現での検索が可能です。
次に「その他(自由記述)」部分を抽出します。
この処理が一番面倒なため、ここで集計に詰まるという場合が多いかもしれません。
Excelの場合
Office365で追加された「TEXTAFTER関数」を使えば一番後ろの区切り以降の文字を持ってくるという処理が可能です。
もし、Office365でない場合、「SUBSTITUTE関数」を駆使して選択肢表現の部分をすべて削除するという処理を行います。
Googleスプレッドシートの場合
Excelと使える関数が違うため少し処理が異なります。Excelで使用した「TEXTAFTER関数」は使用できないため、代わりに「REGEXREPLACE関数」を使用します。
「SUBSTITUTE関数」はExcelと同様に使用可能です。
「その他(自由記述)」の抜き出しが出来たら、「その他」に文言があるかどうかで「0」or「1」を立てればデータは完成です。先ほど抜き出したセルに対してIF文で文章があるかどうかの判断が可能です。
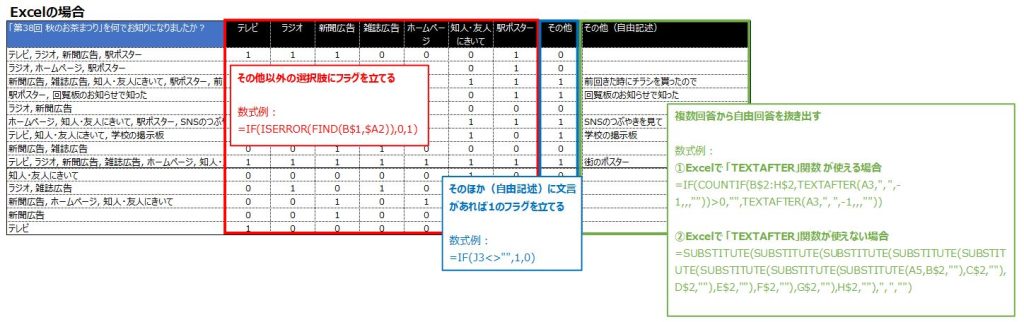
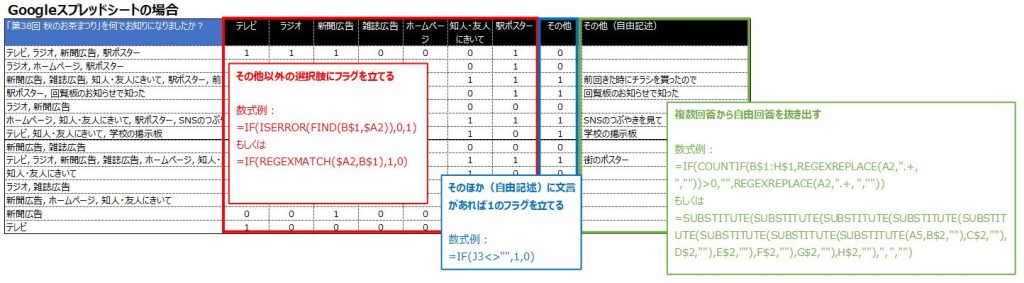
質問条件の処理が必要な項目
Google FormsやMicrosoft Forms上で質問条件を設定した場合でも、ローデータでは空白が入っており、実際に集計する際に質問条件に当てはまるかどうかを確認しなくてなりません。
例えば、ダウンロードしてきたローデータは以下の画像のようになっています。「Q2:何が美味しかったですか?」は「Q1ではいと回答した方」と質問条件がついていますが、ダウンロードしてきたローデータは回答がない部分は空白になっているのみで、質問条件対象の回答がどれか判断できません。
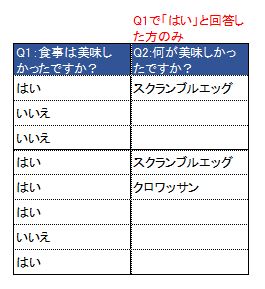
空白まま集計してしまうと、対象外の回答者も無回答として算出されてしまいます。
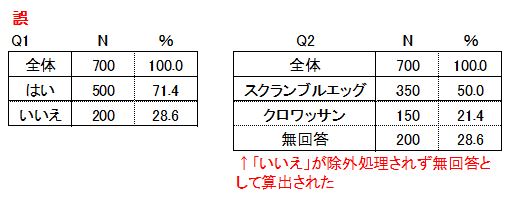
正しい集計を行うためには、この画像のように集計に含まない回答に印(今回は*印)をつけ、実際の集計母数から除く必要があります。
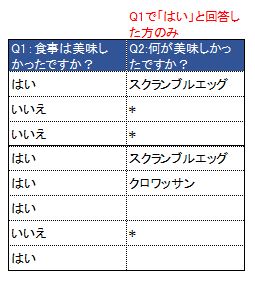
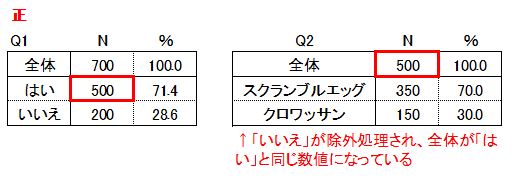
クロス集計は難しい
Google FormsとMicrosoft Formsは、どちらもアンケートや調査を作成するためのツールです。どちらも基本的な集計機能は備えていますが、クロス集計機能は備えていません。
クロス集計とは、複数の回答項目を組み合わせて集計する方法です。例えば、性別と年齢を組み合わせて、性別ごとの年齢層の割合を集計することができます。
細かい分析を行うためにはクロス集計は欠かせないのですが、Google FormsとMicrosoft Formsのみでクロス集計を行うことは難しいため、ローデータをダウンロードしてExcelやGoogleスプレッドシートでクロス集計を行う必要が出てきます。
まとめ
Google FormsやMicrosoft Formsは、簡単なアンケートを作成するのに便利なツールです。ある程度の知識があれば、ローデータをダウンロードして分析することも可能です。
一方、専門会社に依頼すると費用はかかりますが、スピーティーにより精度の高いアンケートの作成や分析をすることができます。
アンケートの目的や予算に合わせて、適切な方法を選択することが大切です。